For questions related to Add Health contracts, see here
- How do I submit a new application?
- How do I login in? What account can I use?
- What are the requirements for my application?
- Where can I view my application and the status of my application?
- How do I upload the required documents for my application?
- May I grant another person administrative authority to my Portal application?
- I have a contract that is about to expire. How do I renew it?
- I would like to cancel my application. What should I do?
- I forgot my password. How to reset it?
- How do I unzip secure files?
- How do I retrieve secure emails?
- How do I submit a new application?
- Go to the project page and find the data you want.
- Add the data that you want to the cart.

- Click the "Cart" in the header menu and click "Checkout".
- Submit the checkout form.
You will receive a confirmation email that summarizes your application. If you do not see the email, please check the spam folder under your email account.
- How do I login in? What account can I use?
-
CPC Data Portal is using the Microsoft authentication mechanism to authorize users' identities. If your institution uses Microsoft products, it is likely that your email account is supported by Microsoft. If not, you can create a new one through this link.
- What are the requirements for my application?
-
Requirements are the documents you need to provide to the Carolina Population Center. CPC Data Portal generates the list of requirements you need to submit based upon the data you requested. Under each heading, a blank document is provided. Download it, revise it, then upload it to the same heading. You do not need to upload all the documents at once; submit a document when it is ready. CPC will APPROVE or post a comment regarding further clarification. If you have specific questions regarding the requirements, feel free to contact us at cpc_dataportal@unc.edu.
- Where can I view my application and the status of my application?
-
You will see the "APPLICATION" option in the header menu once you login. You will be able to see the list of your applications. On the right-hand side, there is a status bar to show you the progress of your application. There are four different statuses of each individual requirement of your application:
- In progress: waiting for the applicants to upload requirement document
- Pending approval: waiting for the admin to review
- Revision: revision needed for the requirement document
- Approved: the requirement document was approved
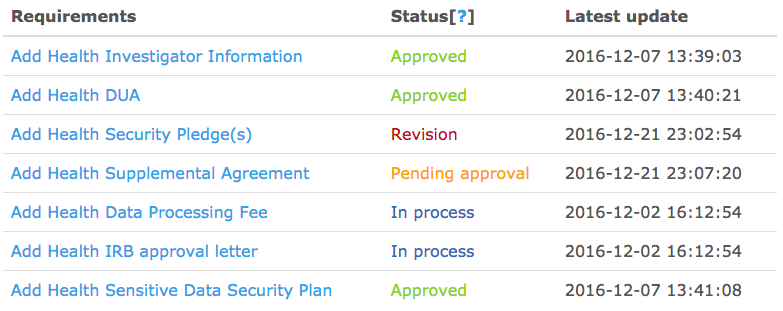
- How do I upload the required documents for my application?
- You need to visit the individual application page, where you will see the list of requirements for your application. Select a requirement and you will see a blank form for you to download. Once you have filled out the form, upload the document back to the individual requirement page.
- May I grant another person administrative authority to my Portal application?
- Yes, after you add additional personnel to your application (see previous FAQ), you can click the "invite" button that appears at the far right of the line where their name appears to invite them to access the application. The person will receive an invitation email. Once they click the invitation link and login to the data portal, they will be granted permission to access the application. They will be able to upload requirements just as the applicant can.
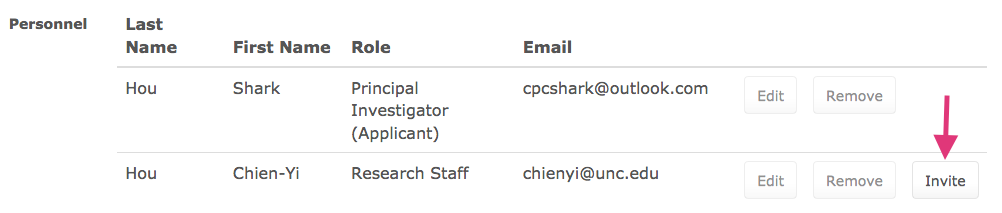
- I have a contract that is about to expire. How do I renew it?
- Please contact with the data administrator at cpc_dataportal@unc.edu. We are happy to help you with that.
- I would like to cancel my application. What should I do?
- Please send an email to the data administrator at cpc_dataportal@unc.edu. We will take care that for you. Thanks!
- How do I add more data into my existing application?
- Go to your existing application page.
- Click "Request More Data" button.
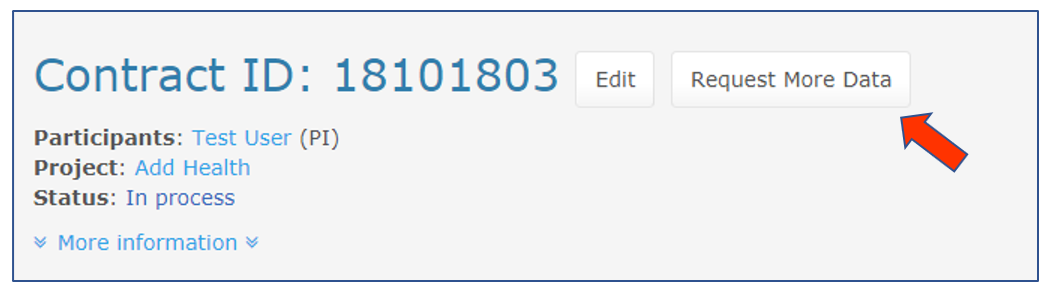
- On the "Request More Data" page, you can add the data you want into the cart.
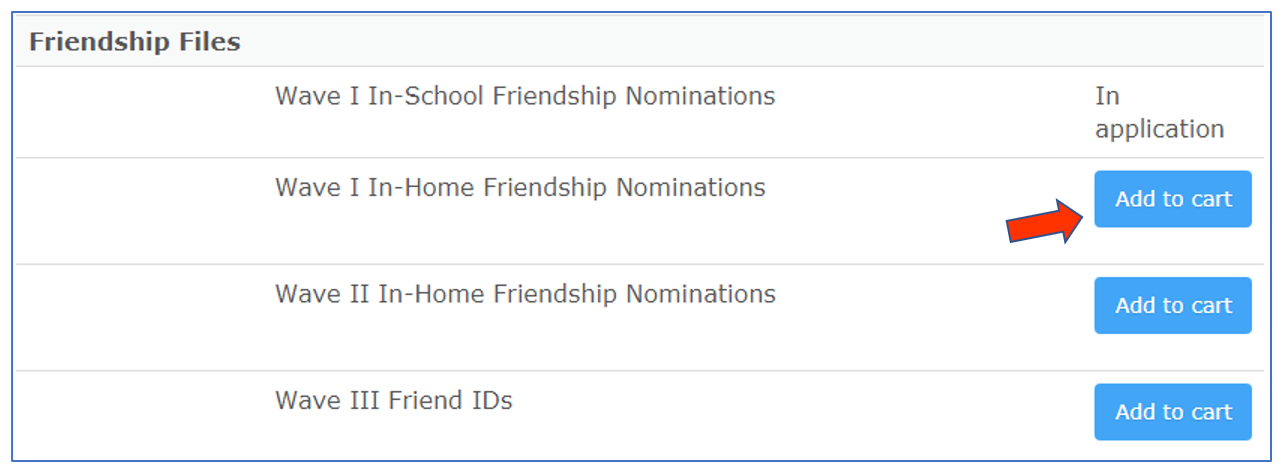
- When you finish adding data, click "Cart" in the header menu.
- You will see the data you added in the cart.
- You can remove the data you don't want to add here.
- Click "Proceed to checkout".
- Verify the data request.
- This page shows any additional requirements you might need to provide.
- Click "Submit".
- You should then receive a confirmation email regarding your request.
- You should also be able to see that the newly requested datasets under "Data" on your application.
- Upload the additional requirements.
- How do I unzip secure files?
-
If you do not have a copy of 7-zip, please download a free copy at http://www.7-zip.org/.
- Right-click on the file and select "7-Zip".
- Select "Extract Files".
- Fill in the destination path for "Extract to:".
- Enter the password in the box located on the right side and select OK.
- How do I retrieve secure emails?
- Click on the mail attachment within in the email.
- You will receive a message prompting you to login.
- If you are using a Microsoft email address, then please use your Microsoft credentials to login.
- If you are not, select the "Use a one-time passcode" option.
- You will receive a second email with the passcode.